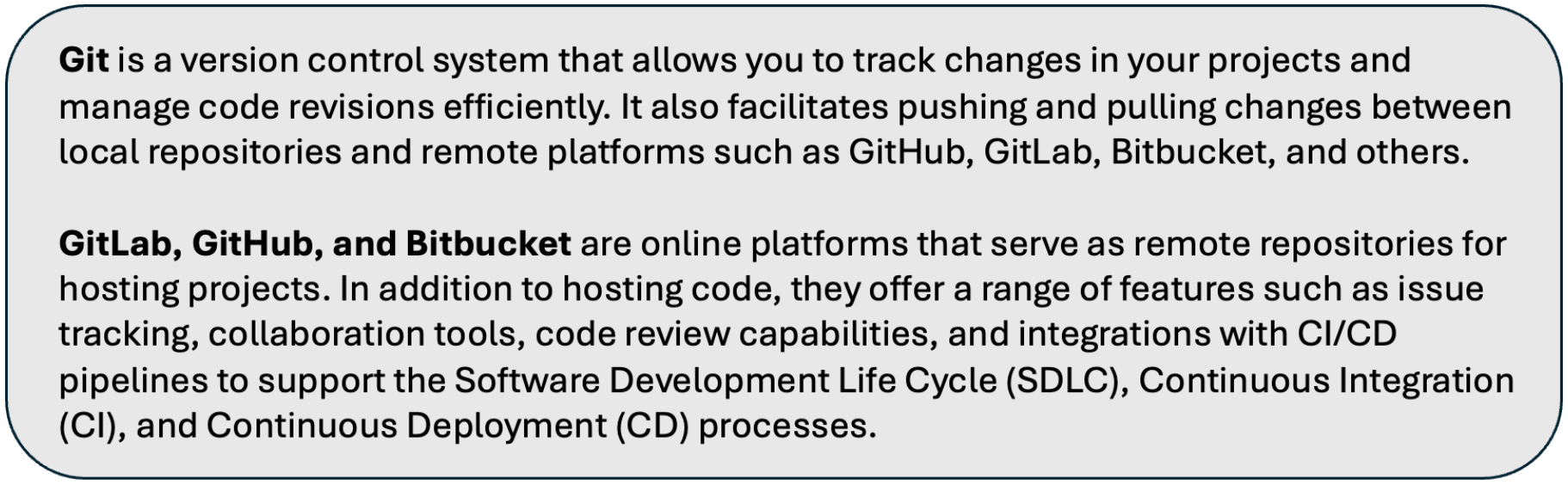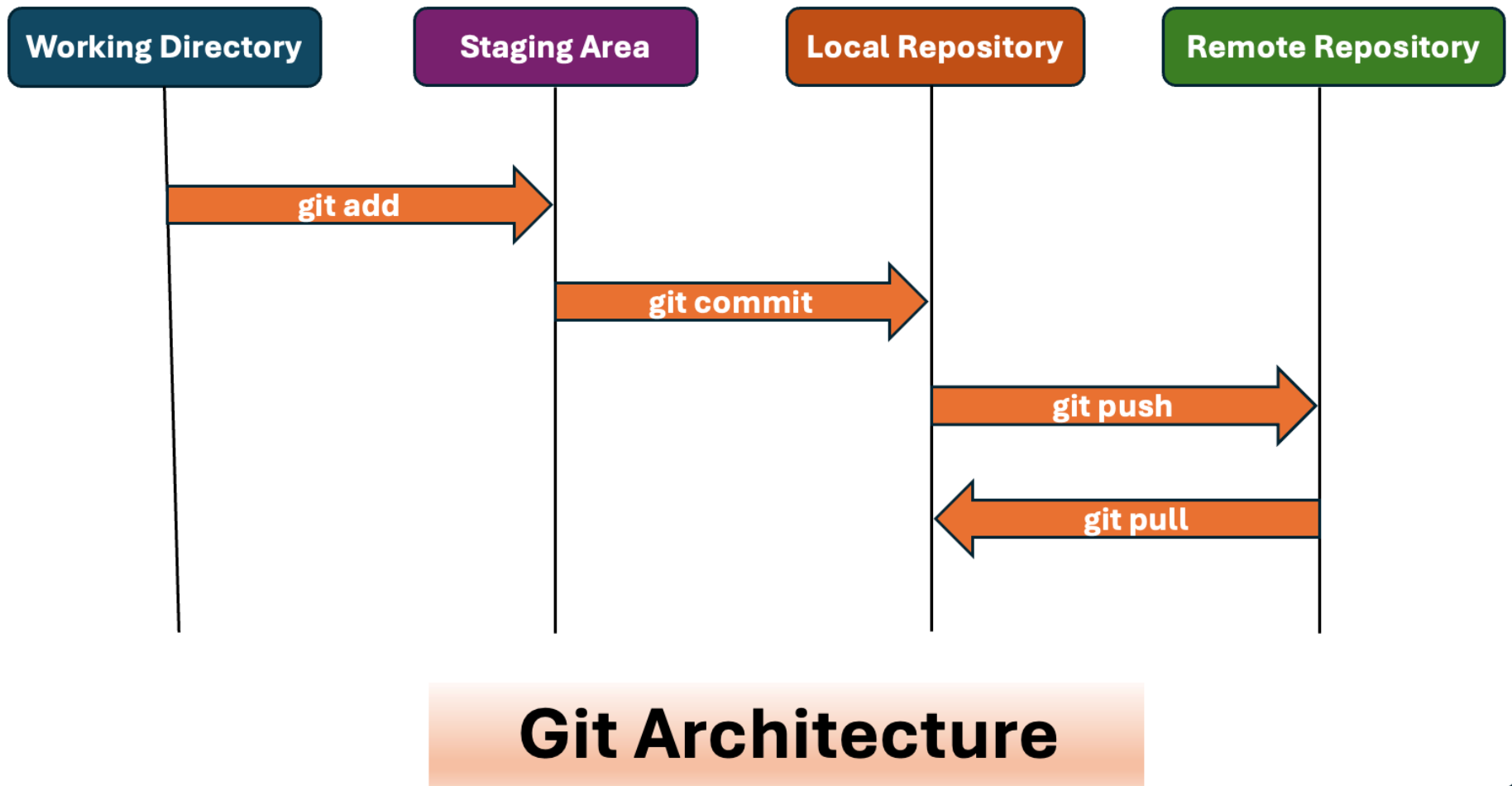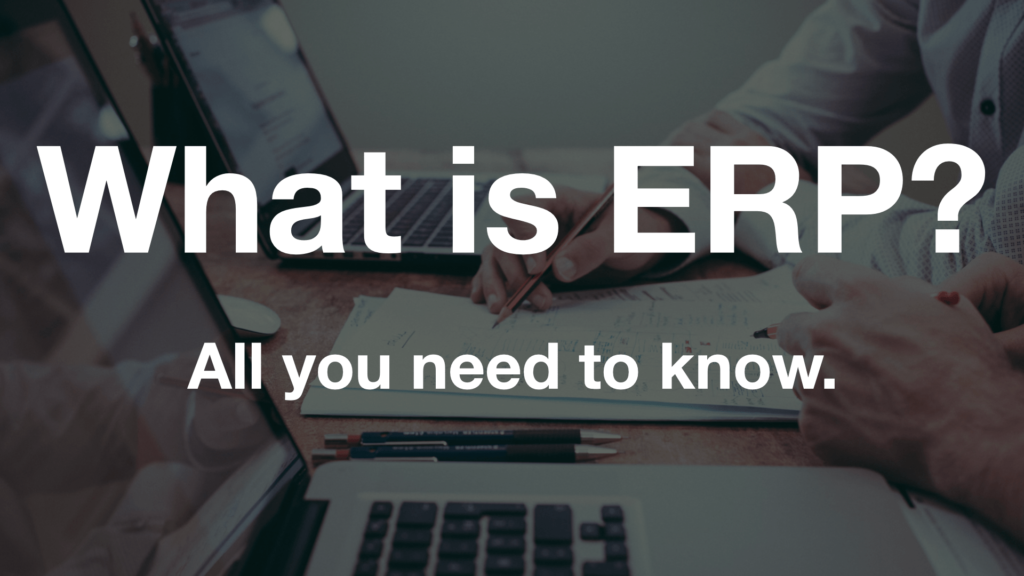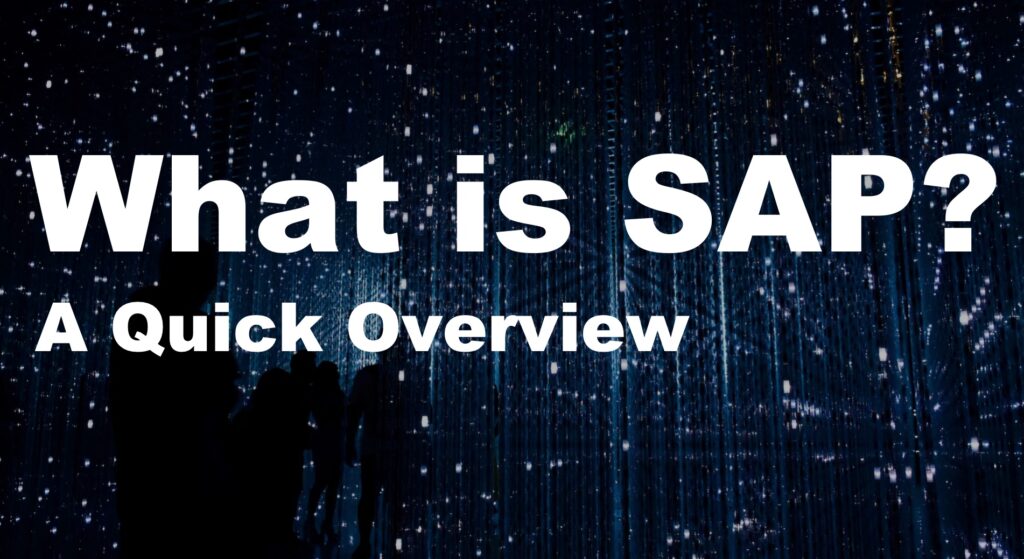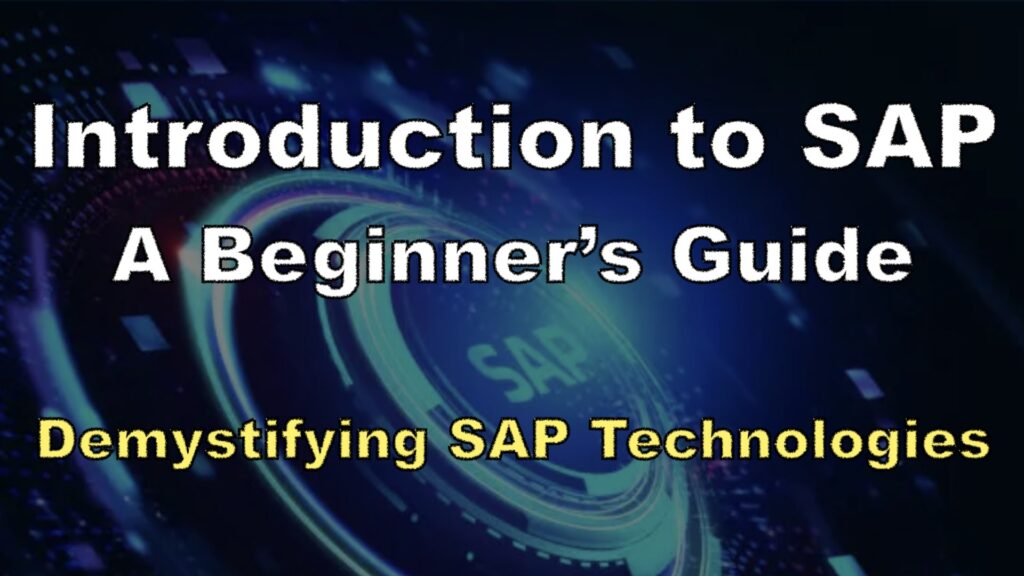What is Git? GitHub & VS Code Integration
A Beginner’s Guide to Git: Integrating GitHub with Visual Studio Code
Introduction
Git and GitHub are essential tools in the world of software development. Git is a version control system that helps track changes in your code, while GitHub is a platform where you can host your Git repositories and collaborate with others. Integrating Visual Studio Code (VS Code) with GitHub streamlines your workflow and makes it easier to manage your projects effectively.
General Steps to Integrate VS Code with GitHub
Follow are the general steps to integrate VS Code with GitHub:
Step 1: Install Git
Git is the underlying technology that allows you to track changes in your code. You can download and install Git from the official website.
Step 2: Install Visual Studio Code
VS Code is a lightweight and powerful code editor developed by Microsoft. You can download and install it from the official website.
Step 3: Set Up GitHub Account
If you don’t have a GitHub account yet, you can sign up for free on the GitHub website. Having an account is necessary to host your repositories and collaborate with others.
Step 4: Install GitHub Extension for VS Code
To integrate GitHub with VS Code, you need to install the GitHub extension. You can do this by searching for “GitHub” in the Extensions view (Ctrl+Shift+X in Windows) (Cmd+Shift+X) in VS Code and clicking on the install button.
Step 5: Clone a Repository or Create a Repository
Scenario 1: Creating a New Repository and Integrating it with Visual Studio Code >> (scroll a little below)
Scenario 2: Cloning an Existing Repository into Visual Studio Code >> (scroll a little below)
Step 6: Make Changes and Commit
After making changes to your code, you can stage them using the command `git add .` and commit them using `git commit -m “commit message”` in the VS Code terminal.
Step 7: Push Changes to GitHub
Once you have committed your changes, you can push them to GitHub using the command `git push` in the VS Code terminal. This syncs your local repository with the remote repository on GitHub.
Step 8: Pull Changes from GitHub
If you’re collaborating with others and want to incorporate their changes into your local repository, you can use the command `git pull` in the VS Code terminal to fetch and merge the latest changes from GitHub.
By following these simple steps, you can integrate Visual Studio Code with GitHub seamlessly and enhance your coding experience.
Scenario 1:
Creating a New Repository and Integrating it with Visual Studio Code
Follow the below steps to create a new repository and integrate it with Visual Studio code.
- Create a New Repository on GitHub:
-
- Go to the GitHub website and log in to your account.
- Click on the “+” icon in the top right corner and select “New repository.”
- Fill in the repository name, description, and other details.
- Click on “Create repository” to create the new repository on GitHub.
- Initialize the Local Repository:
-
- Open Visual Studio Code and create a new folder for your project.
- Open the terminal in VS Code and navigate to the project folder.
- Initialize a new Git repository in the folder using the command `git init`.
- Link-Local Repository to GitHub:
-
- Add the GitHub repository as a remote to your local repository by running `git remote add origin <repository-url>`.
- Check if the remote is added successfully with `git remote -v`.
- Add, Commit, and Push Changes:
-
- Create or add your project files to the local repository.
- Stage the changes using `git add .` and commit them with a message using `git commit -m “initial commit”`.
- Push the changes to GitHub by running `git push -u origin master`.
Scenario 2:
Cloning an Existing Repository into Visual Studio Code
Follow the below steps to clone an existing repository into Visual Studio code.
- Clone the Repository from GitHub:
-
- Go to the GitHub repository you want to clone.
- Click on the “Code” button and copy the repository URL.
- In VS Code, open the terminal and navigate to the folder where you want to clone the repository.
- Use the command `git clone <repository-url>` to clone the repository to your local machine.
- Open the Cloned Repository in VS Code:
-
- After cloning the repository, open VS Code and go to File > Open Folder.
- Select the folder where you cloned the repository and click “Open.”
- Make Changes and Push to GitHub:
-
- Make changes to the code in your local repository.
- Stage and commit the changes using `git add .` and `git commit -m “commit message”`.
- Push the changes to GitHub using `git push`.
By following these detailed steps, you can easily create a new repository and integrate it with Visual Studio Code, or clone an existing repository.
Important Git Commands
Below are a few frequently used important Git commands.
git init
Initializes a new Git repository in the current directory.
git remote add origin <repository-url>
Links the local repository to a remote repository on GitHub with the provided URL.
git config –get remote.origin.url
Retrieves and displays the URL of the remote repository named ‘origin’ associated with the local repository.
git remote -v
Lists all the remote repositories associated with the local repository.
git add .
Stages all changes in the working directory for the next commit.
git commit -m “commit message”
Commits the staged changes with a descriptive commit message.
git push -u origin master
Pushes the committed changes to the remote repository on the ‘master’ branch and sets the upstream branch.
git clone <repository-url>
Clones a remote repository from the provided URL to the local machine.
git pull
Fetches and merges the latest changes from the remote repository into the local repository.
git status
Shows the status of the working directory, including tracked, untracked, and modified files.
git log
Displays a log of all commits in the repository, including commit hashes, authors, dates, and messages.
git branch
Lists all the branches in the repository and highlights the current working branch.
git checkout <branch-name>
Switches to the specified branch in the repository.
git merge <branch-name>
Merges the changes from a specified branch into the current branch.
git reset –hard HEAD
Resets the current working directory and staging area to match the most recent commit.
git fetch
Downloads objects and/or refs from another repository, but does not merge them into the current branch.
git branch -D <branch-name>
Deletes a specified branch in the local repository.
git stash
Temporarily shelves changes that are not ready to be committed, allowing you to work on a different task.
git branch -a
Lists all the branches in the repository, including both local and remote branches.
git checkout -b <new-branch-name>
Creates a new branch and switches to it in one step.
git remote show origin
Shows detailed information about the remote repository named ‘origin’.
git fetch origin
Fetches objects and updates the remote-tracking branches associated with the remote repository ‘origin’.
git push origin –delete <branch-name>
Deletes a branch on the remote repository named ‘origin’.
git diff
Shows the changes between the working directory and the staging area.
git diff –staged
Displays the changes between the staging area and the last commit.
git stash pop
Applies the most recently stashed changes and removes them from the stash list.
git cherry-pick <commit-hash>
Picks a specific commit from another branch and applies it to the current branch.
git rebase <base-branch>
Reapplies commits on top of another base tip, often used to maintain a linear commit history.
You can use these commands in Visual Studio Code for development. I heavily use it for SAP developments for ERP and S4Hana applications.
FAQ – Frequently Asked Git Questions And Answers
A collection of concise answers to common questions about Git and GitHub, covering topics such as repository management, version control, collaboration, and essential Git commands.
What is Git?
Git is a version control system that tracks changes in code and allows for collaboration among developers.
What is GitHub?
GitHub is a web-based platform that hosts Git repositories and provides tools for collaboration and project management.
How do you create a new Git repository?
You can create a new Git repository by running the command `git init` in your project directory.
What is a commit in Git?
A commit in Git is a snapshot of your project at a specific point in time with a unique identifier.
How do you add files to the staging area in Git?
You can add files to the staging area in Git using the command `git add <filename>`.
What is a Git branch?
A branch in Git is a separate line of development that allows you to work on new features without affecting the main project.
How do you create a new branch in Git?
You can create a new branch in Git using the command `git checkout -b <branchname>`.
What is a merge in Git?
A merge in Git combines changes from one branch into another branch.
How do you push changes to a remote repository in Git?
You can push changes to a remote repository in Git using the command `git push origin <branchname>`.
What is a pull request in GitHub?
A pull request in GitHub is a proposal to merge changes from one branch into another branch.
How do you fork a repository in GitHub?
You can fork a repository in GitHub by clicking the “Fork” button on the repository’s page.
What is a repository in GitHub?
A repository in GitHub is a storage space where your project’s files and version history are stored.
How do you clone a repository in Git?
You can clone a repository in Git using the command `git clone <repositoryurl>`.
What is a README file in GitHub?
A README file in GitHub is a text file that provides information about your project, including installation instructions and usage guidelines.
How do you merge a pull request in GitHub?
You can merge a pull request in GitHub by clicking the “Merge” button on the pull request page.
What is GitLab and how is it different from GitHub?
GitLab is a web-based DevOps lifecycle tool that provides a Git repository manager. It offers features such as CI/CD pipelines, issue tracking, and wiki pages. GitLab includes built-in Continuous Integration/Continuous Deployment integration, while GitHub offers similar features through integrations with third-party tools.
How do you revert a commit in Git?
To revert a commit in Git, you can use the command `git revert <commit_id>`. This creates a new commit that undoes the changes from the specified commit.
What is a Git tag?
A Git tag is a label used to mark specific points in history, such as release versions. Tags are often used to create stable points for reference in a repository.
How do you ignore files in Git?
You can ignore files in Git by creating a `.gitignore` file in your repository and specifying the files or patterns to be ignored, such as build artifacts or configuration files.
What is a Git merge conflict?
A merge conflict occurs in Git when two branches have made changes to the same part of a file, making it difficult for Git to automatically merge the changes. Resolving merge conflicts requires manual intervention to decide which changes to keep.
How do you create a new remote in Git?
To create a new remote in Git, you can use the command `git remote add <remote_name> <remote_url>`. This allows you to connect your local repository to a remote server.
What is the difference between Git pull and Git fetch?
Git pull retrieves changes from a remote repository and merges them into the current branch, while Git fetch retrieves changes from a remote repository but does not automatically merge them.
How do you view the commit history in Git?
You can view the commit history in Git using the command `git log`, which displays a list of commits along with their details such as author, date, and commit message.
What is a Git stash?
A Git stash is a temporary storage area where you can save changes that are not ready to be committed. Stashing allows you to work on other tasks without committing incomplete changes.
How do you undo the last Git commit?
To undo the last Git commit without losing changes, you can use the command `git reset HEAD~1`. This command resets the index to the previous commit, leaving your changes unstaged.
What is Git rebase and when should it be used?
Git rebase is a command used to reapply commits on top of another base. It is typically used to maintain a cleaner commit history by incorporating changes from one branch into another.
How do you create and apply patches in Git?
You can create a patch in Git using the command `git format-patch <commit_id>`. To apply a patch, you can use the command `git apply <patchfile>`.
What is Git bisect and how does it help in identifying bugs?
Git bisect is a tool used for binary search in the commit history to identify the specific commit that introduced a bug. It helps in efficiently isolating the commit responsible for the issue.
How do you squash multiple commits into a single commit in Git?
To squash multiple commits into a single commit in Git, you can use interactive rebase with the command `git rebase -i HEAD~n`, where n is the number of commits you want to combine.
How do you collaborate with others on a Git repository?
Collaborating with others on a Git repository involves using branches, pull requests, and merge operations to share and review code changes before integrating them into the main branch.